iOS 11 正式版即将到来,这里有 30 个值得关注的变化

作者:周韶宏
随着新 iPhone 的发布,iOS 11 正式版会在 9 月 19 日推送。
新的操作系统在今年 6 月的开发者大会上面向开发者发布,当时它更像是一个用于展示的、并不完整的简单版。
之后 3 个月,iOS 11 陆续放出了 10 个版本的更新。修改 Bug、增删部分功能、也提升了能耗效率。
今天凌晨,就在发布会的中途,苹果向所有加入了开发者计划和公测版本计划的用户推送了 GM 版。这是正式版之前的最后一次更新,它基本等同于 iOS 最后会在新 iPhone 上呈现出来的样子。
如果想尝鲜,可以选择下载更新,不过需要注意的是,这仍然不是最后的版本,使用上还是会有卡顿。记得提前备份数据。
我们简单试用了这个最新版的 iOS 11。相比于 iOS 10,新系统在外观上的变化并不明显,你找不到几年前苹果从“拟物设计”到“扁平设计”的巨大视觉冲击。
但实际上这是一次实用的升级,iOS 11 在细节处的功能更新多达上百个。
我们分别用一部 3 个月前发布的 iPad Pro、以及一部 iPhone 对 iOS 11 GM 版本做了简单上手。iPad Pro 强调说自己是生产力工具,iOS 11 也专门针对 iPad 做了很多区别于 iPhone 的优化。
至于它能不能在系统层面上达到你日常工作的要求,已经基本确定下来的 iOS 11 或许可以说明一些问题。
处处都在的 Dock 栏,是 iOS 11 在 iPad 上保证多任务管理的基础
iOS 11 让 iPad Pro 像一台 Mac,这是靠底部的 Dock 栏实现的。它可以出现在任何地方,无论你处在哪个应用,都能从底部直接下来调出。
iPad Pro 发布之后,iOS 11 也针对 Dock 做了修改。
1. Dock 栏最多显示 18 个应用图标
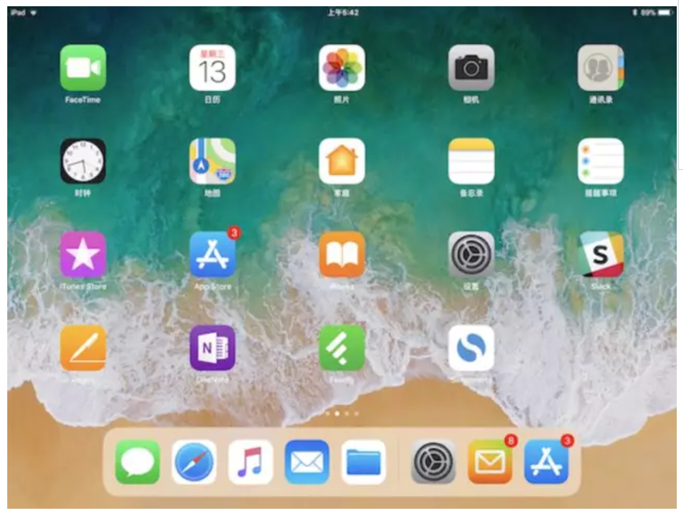
Dock 栏的上限是 15 个应用,你可以直接从主屏拖入、拖出移除。当应用积累的更多,整个 Dock 的尺寸会相应缩小。最右侧会显示 3 个“最近正在使用”的应用,所以最多可以有 18 个应用图标显示在这里。
2. 用文件夹的话,这里可以放无数个应用
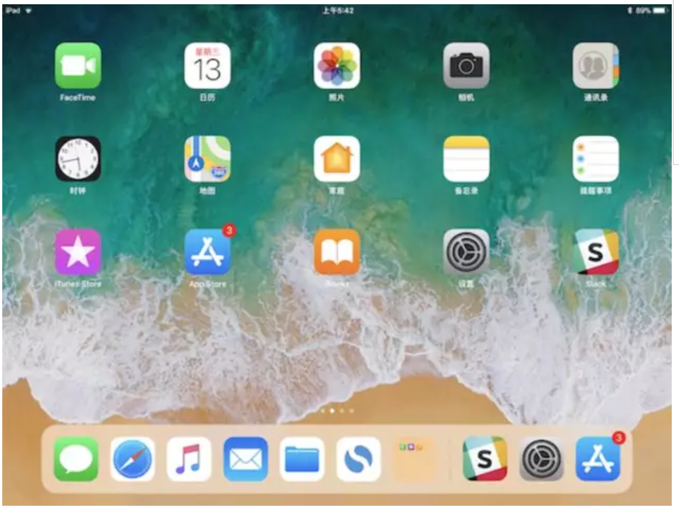
尽管有上限,但相比于最早的版本,苹果为 Dock 加入了文件夹,文件夹中又可以添加应用。所以理论上说,这个 Dock 可以承载无数个应用。
3. 用 Dock 分屏应用会有些小小的动态效果
Dock 可以出现在任何应用的界面上,只要从屏幕下方划出就可以了。长按一个应用图标,可以将它拖到正在使用的应用之上。也就是说,屏幕上会同时显示出两个应用,再次拖动一个应用的边缘,界面就演化成 1:1 或者 1:2 的分屏。
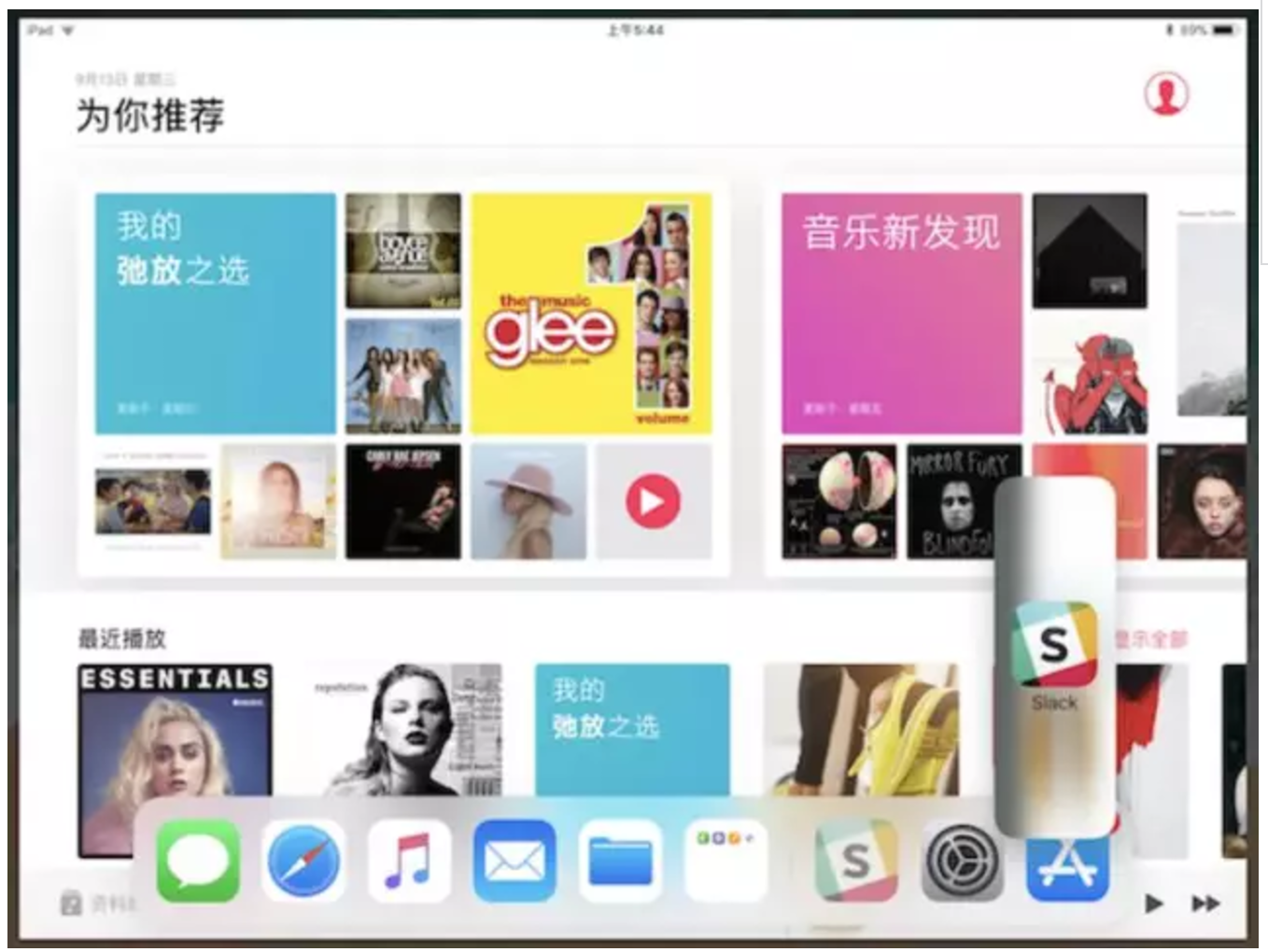
这个操作的过程有些细节,比如拖动应用边框,界面较大的那个会在边缘向内收缩——这是在告诉你它即将缩小、另一个应用要出现在隔壁了。
控制中心大变样
控制中心是 iOS 11 在视觉上变动最大的地方,它从原本 iOS 10 的卡片设计变成了一个个模块,对应的功能也可以自定义。
具体到 iPad 上的用法,控制中心由底部上滑呼出。如果屏幕上还没有 Dock,那么下滑会先出现 Dock,再次滑动才会有控制中心。
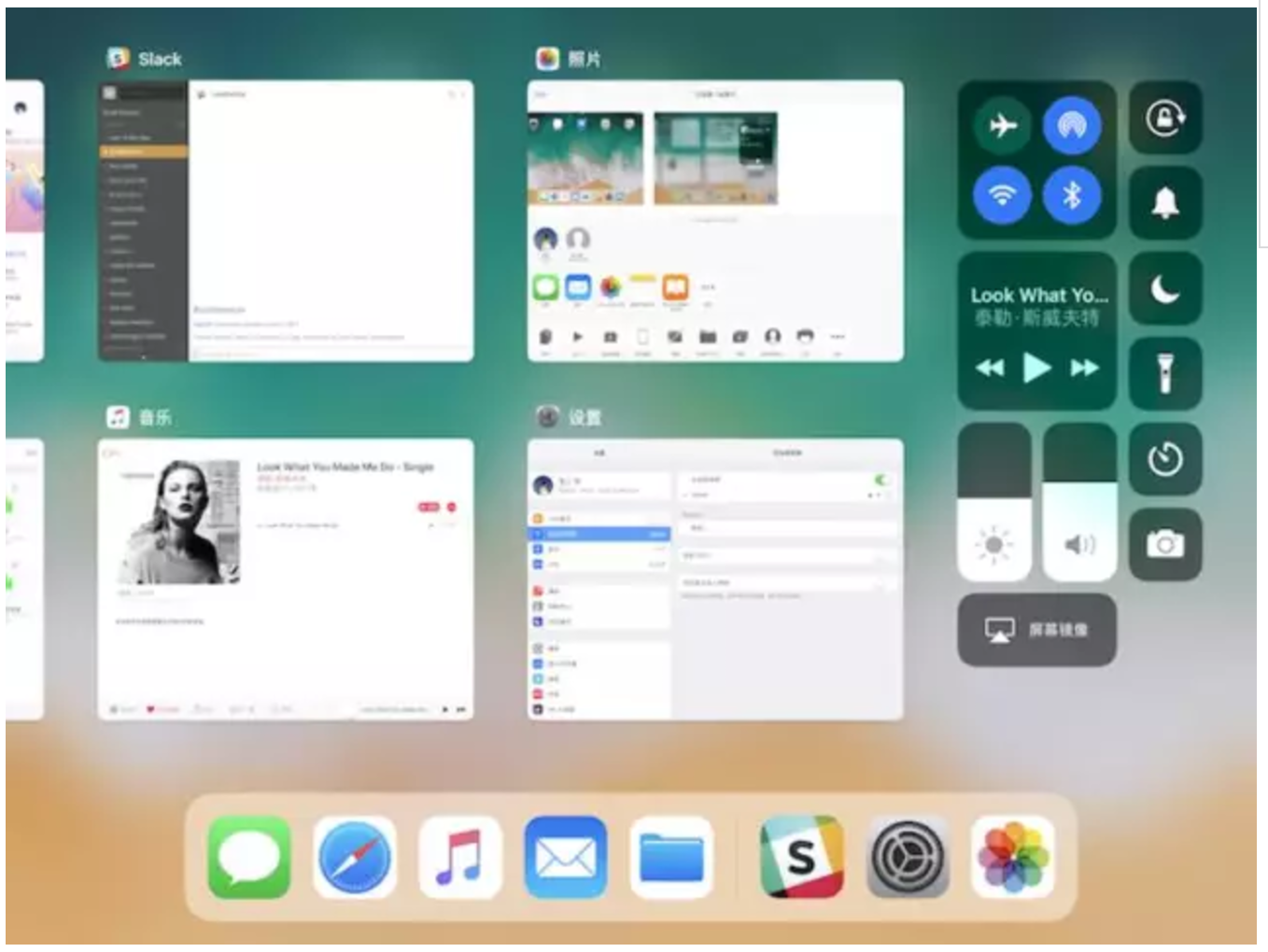
你会看到多任务管理器和它融为了一体。刚刚打开过的应用依此排列在左边。所以控制中心也成了应用切换的主要方式。
4. 关闭应用的方法更简单
在第一版 iOS 11 开发者版本上,多任务中心关闭应用的方式是长按,然后点叉号。目前的 GM 版上这个操作更容易了——直接把应用从下向上划即可关闭。
而且你能同时划掉关闭两个应用,手指够用的话,三个四个也没有问题。
5. 控制中心的各个模块可以自定义添加
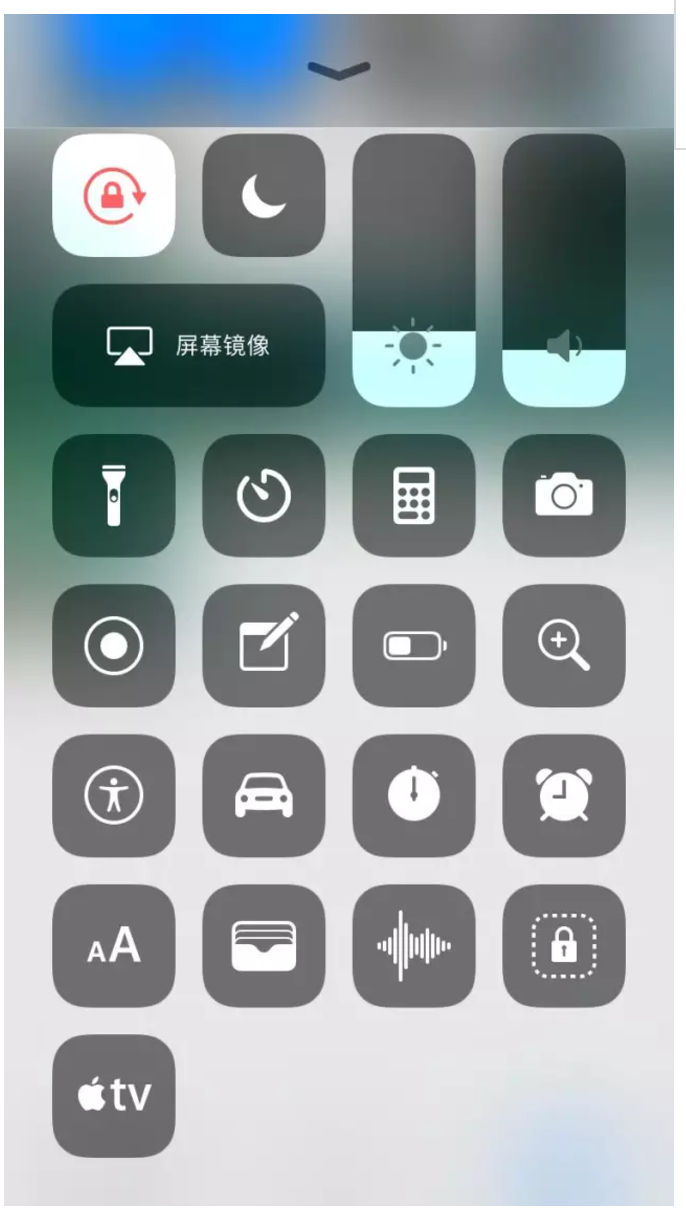
左侧的各个功能模块,可以在系统设置中自行添加。不过目前你还不能添加第三方应用,一共 17 个应用或功能都是苹果系统自带,包括了定时器、相机、闹钟……
我们试了一下,你能把这个 17 个应用全部塞进控制中心。
6. 同时这些图标都有动态特效
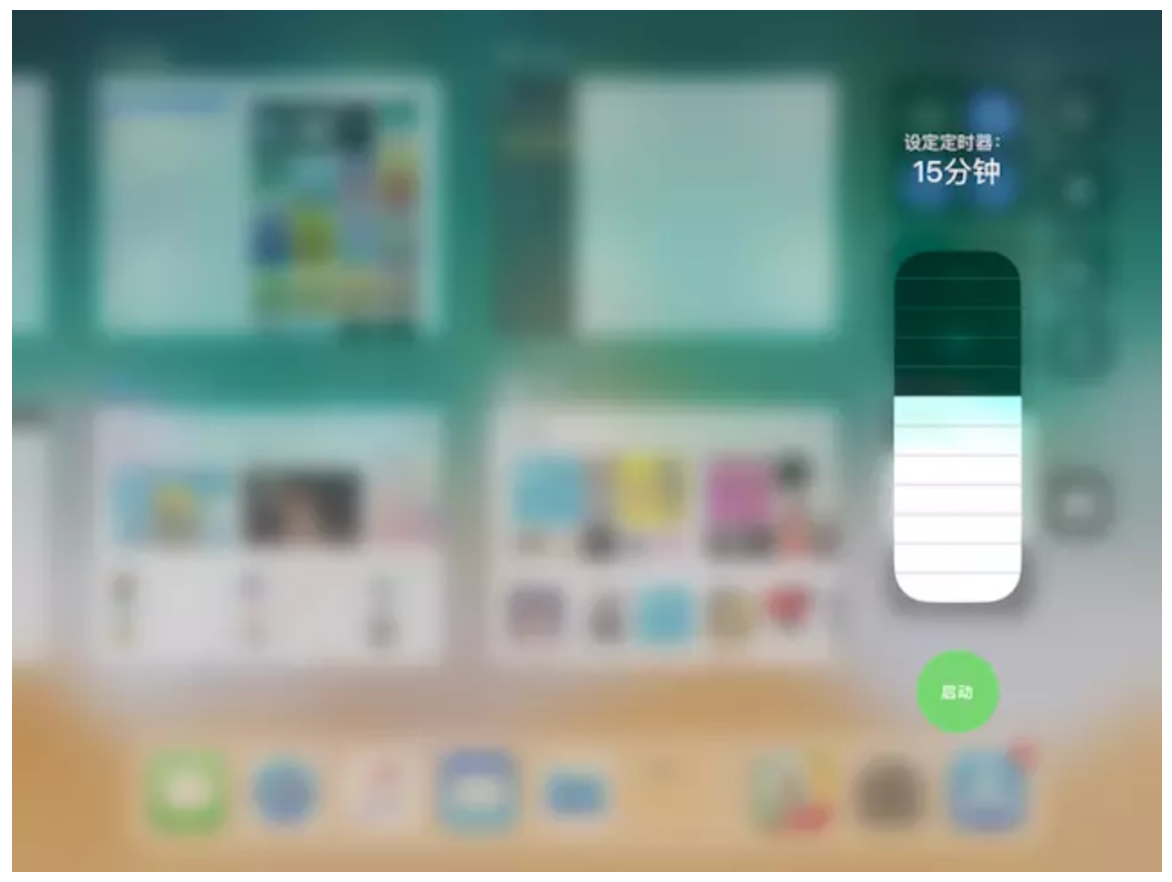
比如录屏,点击它你会看到一个从 3 到 1 的倒计时,然后它才开始录屏;电池图标点一下会变成黄色,用来开启省电模式。
更多的情况下,长按图标会进入一个二级页面,比如屏幕明暗的调节。这让你更直观的看到亮度的变化。
7. Music 的控制中心模块大变样
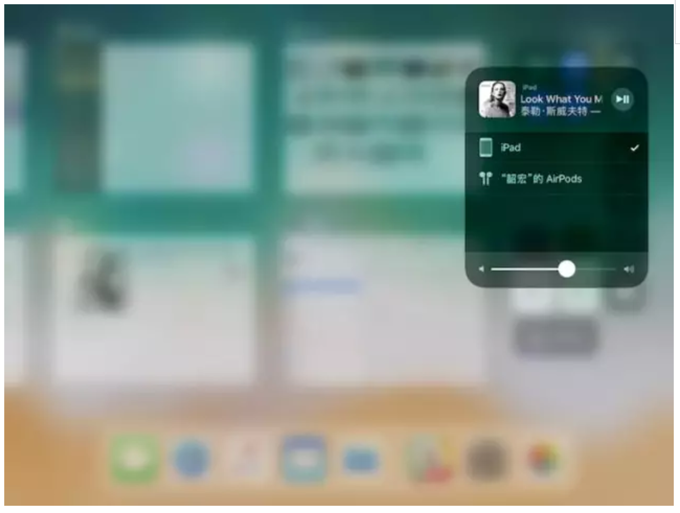
Apple Music 在控制中心中有点特殊,如果你长按,会看到这个框上不仅显示正在播放的歌曲名称、以及暂停播放和前后首按钮,右上角还有一个小小的信号图标,这里可以让你切换正在使用的蓝牙设备,比如 AirPods、各种音响……
相比之下,iOS 10 切换蓝牙设备的时候还需要你到设置中找到“蓝牙”,再一个个查看。
8. 打开飞行模式,可以保持蓝牙和 Wifi 不被关闭
实际上这个功能 iOS 10 也可以实现,但现在更方便了。原本你需要点飞行模式——所有通讯关闭、再次打开蓝牙和 Wifi。现在 iOS 11 会记住你第一次的选择,此后都会在打开飞行模式的第一时间,保持蓝牙或者 Wifi 的连接。
一些交互方式的变化
在一些不太容易看到的地方,iOS 11 做了一些细微的改动,虽然看起来不大,但也可能会改变你以往的习惯。
9. Spotlight 的搜索顺序变了
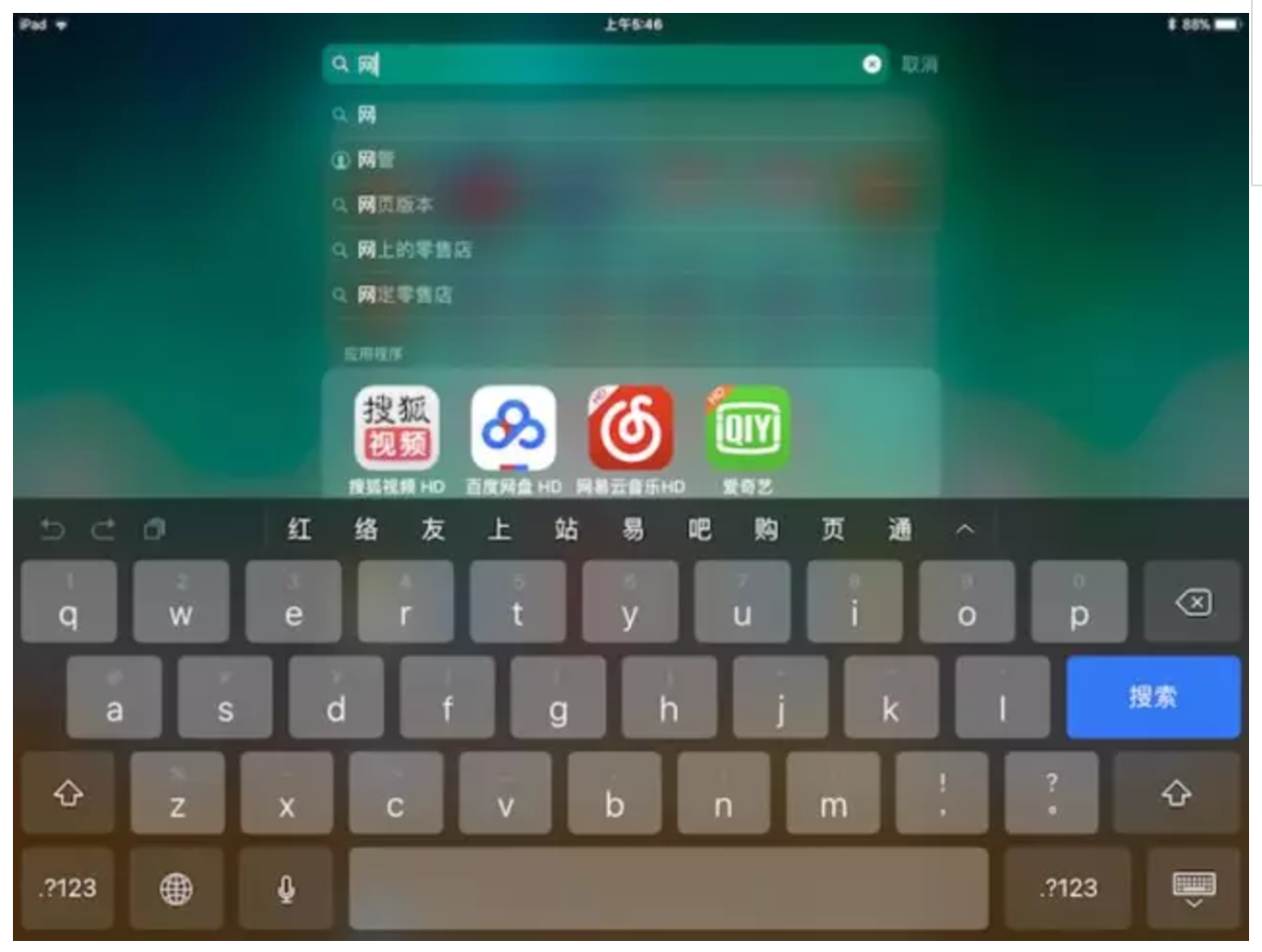
现在,当你在 Spotlight 键入关键词,紧接着它的是推荐的关键词、通讯录、短信内容等等融合在一起的一个下拉菜单,在这下方才是与这个关键词有关的应用程序。
在 iOS 10 上,这个顺序是反过来的。
以及,Spotlight 会一直顶在主屏左边、也就是摆放各种插件的界面。
10. 锁屏也有大变化
乍一看 iOS 11 的锁屏和你正在用的 iOS 10 没有多大差别,实际上有个重大的变化是,这里的通知中心不见了。
原本你在锁屏上下滑,会看到排着一个个通知信息的通知中心。现在锁屏界面一旦点亮,你会第一时间看到通知,下滑是没有东西出现的。
同时 iOS 11 也稍微优化了从锁屏进入应用的方式——通知条幅右滑出现“进入应用”的选项、左滑是清除。iOS 10 上条幅是右滑不了的。
其他东西倒是没变,右滑出现插件、左滑打开相机。
11. Apple Music 的锁屏界面也变了
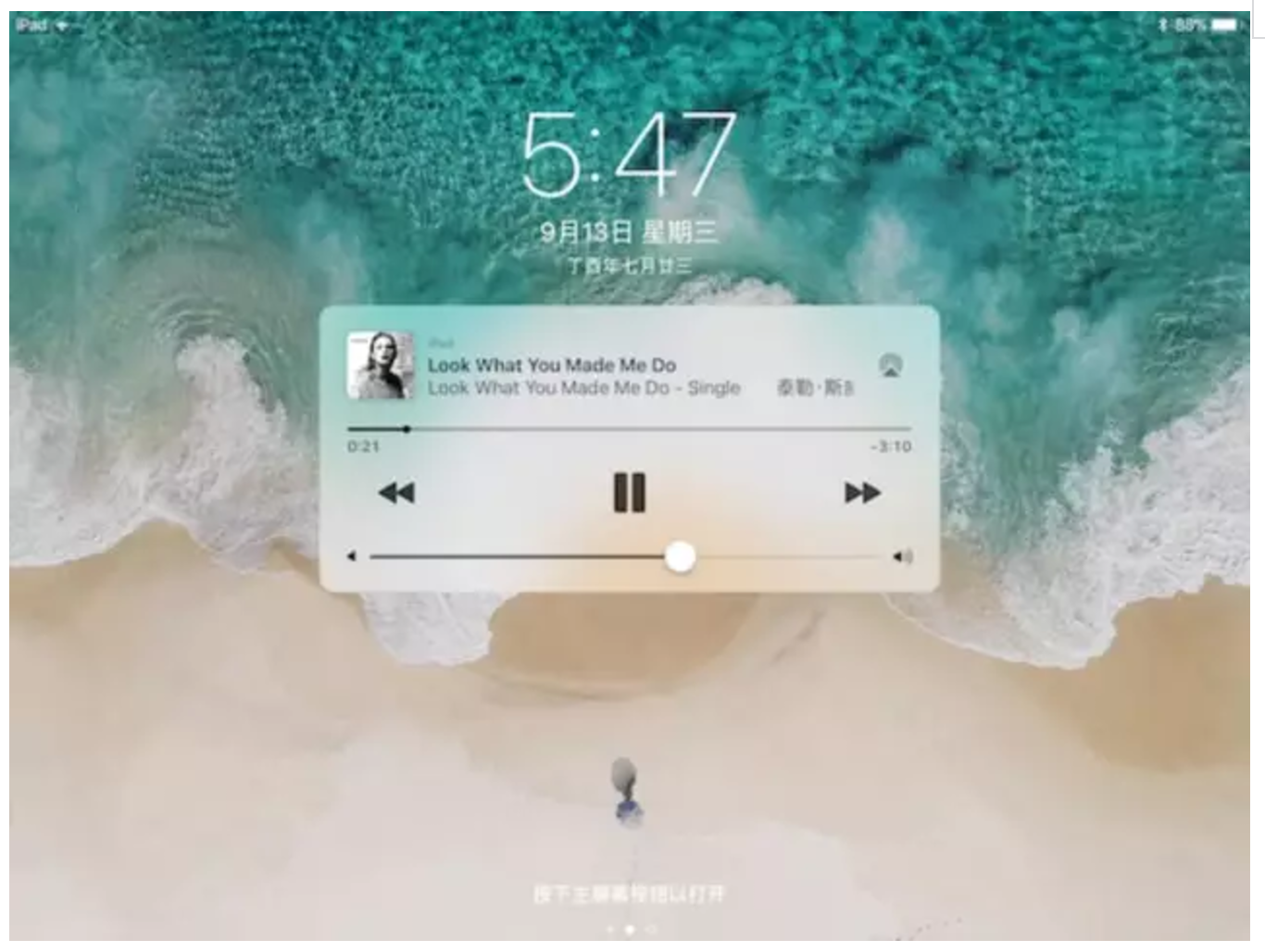
Apple Music 在锁屏上占据的位置更少,它变成了一张卡片,显示歌名和控制按键。原本 Music 会占据一整个锁屏,有些第三方应用还会在这里展示滚动歌词。现在的样子更清新一些了。
12. 多任务切换有个小小改动
主屏状态下,一般你会按两下 Home 键,然后调出多任务管理器。当应用都清除完了,你还是可以呼出它:主屏本身会被当做一个“应用”,以缩小的形式出现。
现在的变化是,当你没有应用可清除的时候,按两下 Home 键是看不到多任务管理器的。
13. 同时拖动多个图标到文件夹
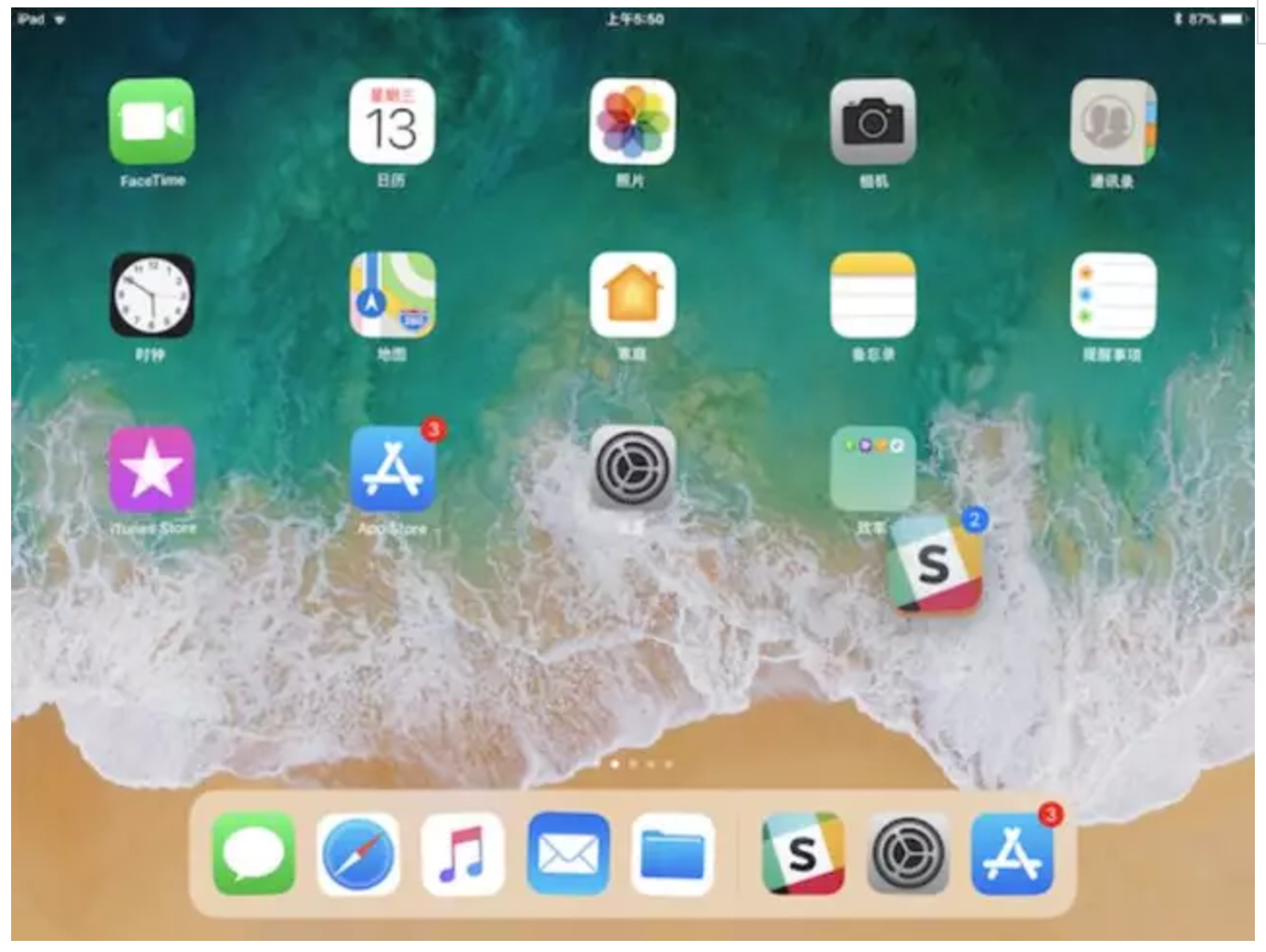
这也是效率提升的体现,如果你要把几个应用拖进某个文件夹,iOS 11 上可以长按一个图标、同时点选其他应用,就可以把它们几个同时拖进目标文件夹之中。手机上也支持这个操作。
14. AirPods 的自定义
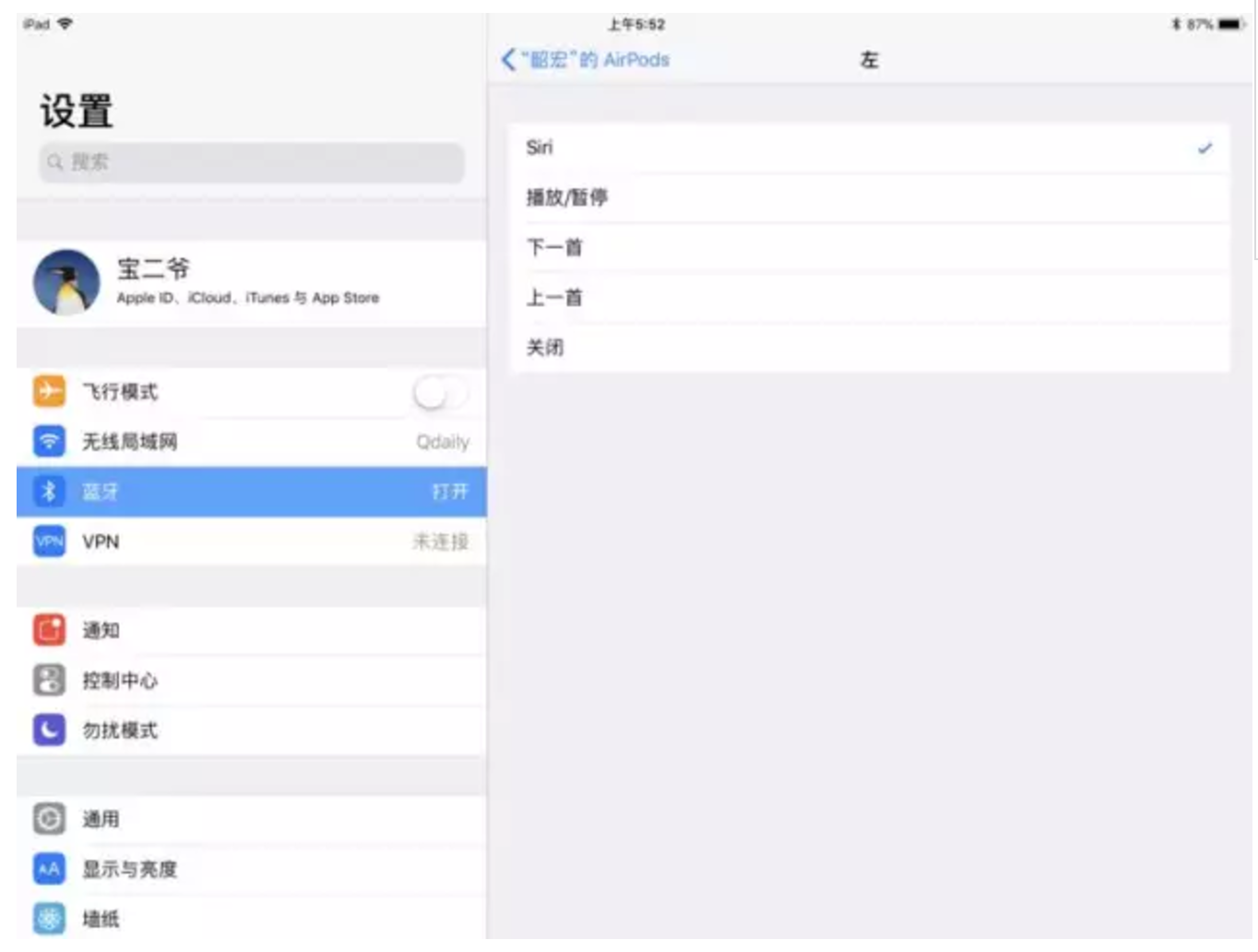
无线耳机 AirPods 一直被诟病的一点是,双击耳机只能呼出 Siri。这个问题通过系统解决,iOS 11 增加了 AirPods 交互方式的自定义,在设置中能找到。
更多的选择包括,两边两个耳机不同的用处,点击耳机可以触发暂停、下一首曲目、前一首曲目……再也不用掏出手机来操作音乐了。
和生产力相关的功能得到优化
新一代 iPad 强调生产力的提升,针对于此 iOS 11 也有了更多工作上可能用得到的功能。
15. File 文件应用完整了
WWDC 刚刚发布时,File 还只是一种有演示效果的应用。经过几次更新,这个应用现在支持了各种主流的云端存储工具,除了自家的 iCloud 还包括腾讯网盘、百度网盘、Dropbox 等等。
它的作用是,让你的 iPad 用起来更像电脑,可以直接打开、搜索某个文件,也方便整理。
16. 截图可以编辑、可标注
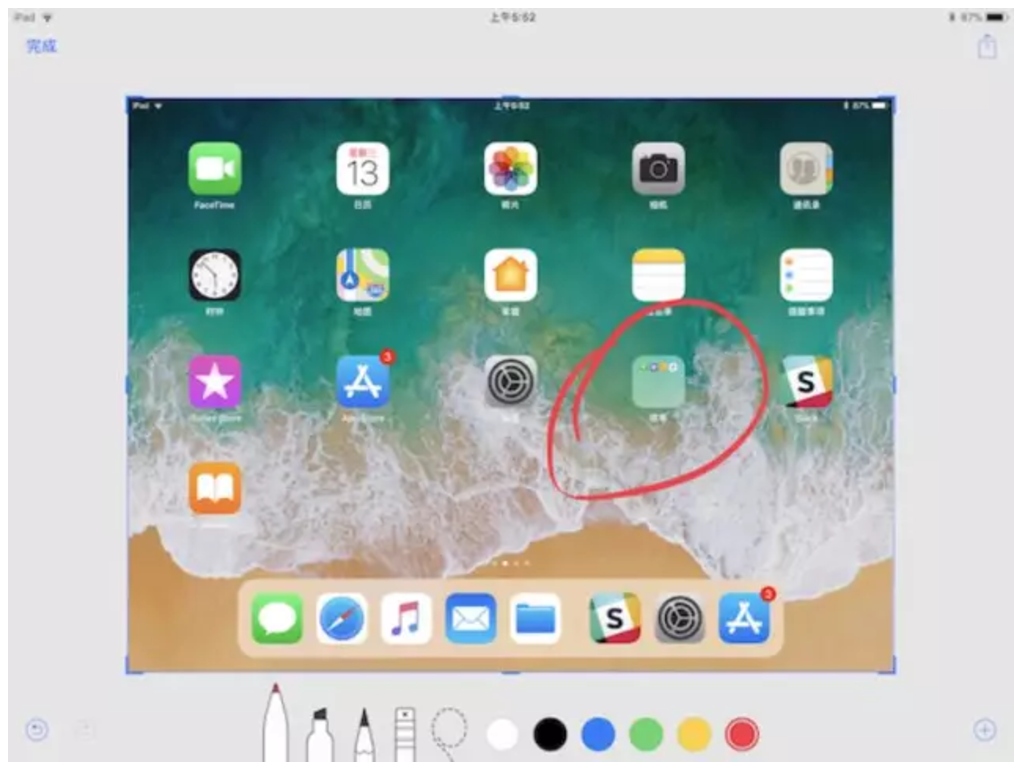
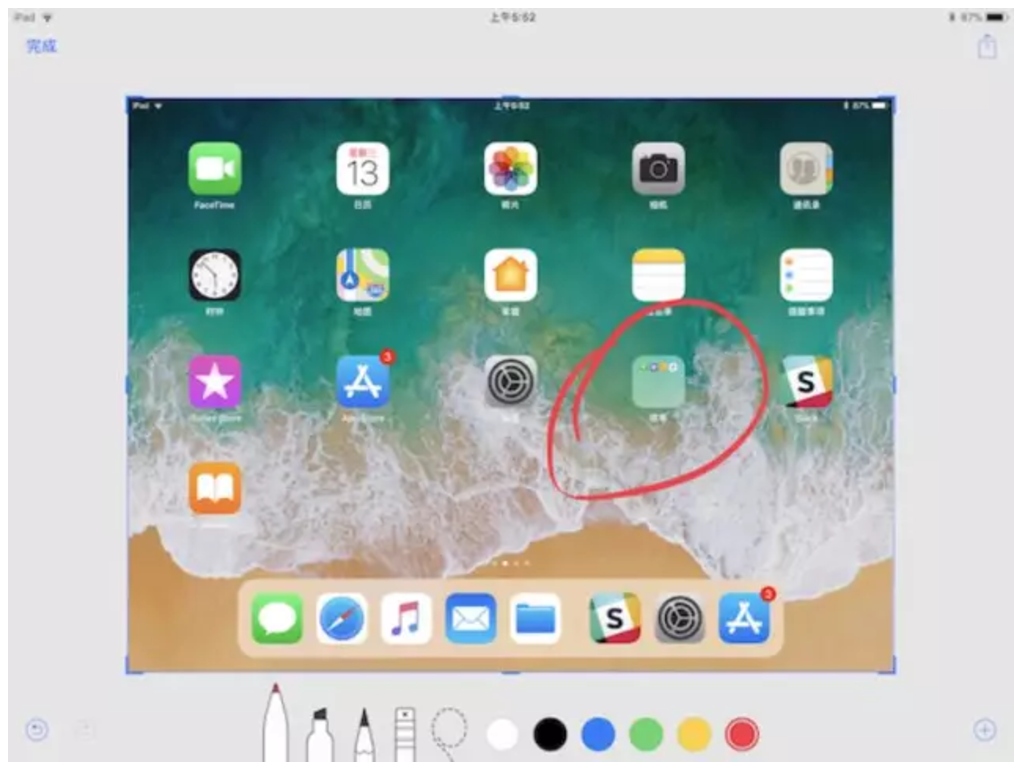
事实上照片、截屏、备忘录都可以用它做手写批注、剪裁大小、然后分享出去。
另外,如果某张截图你已经标记并且分享过了,系统会自动认为你不再需要留着这些原始截图,将它们一股脑都删掉。这样会节省宝贵的图片存储空间。
17. 备忘录可以直接扫描文件
备忘录的功能也得到扩展,现在它可以像扫描应用那样,直接用摄像头扫描文档、再生成一张处理过的图片。
18. iCloud 钥匙串支持了应用内登录
iOS 11 之前的版本有“密码填充”这项功能,在 Safari 上可以自动填写保存过的密码。这个功能依靠“iCloud 钥匙串”,现在密码填充支持了第三方应用,这意味着 iCloud 钥匙串,更像是 1Password 这样的密码管理服务。
19. Wifi 密码共享
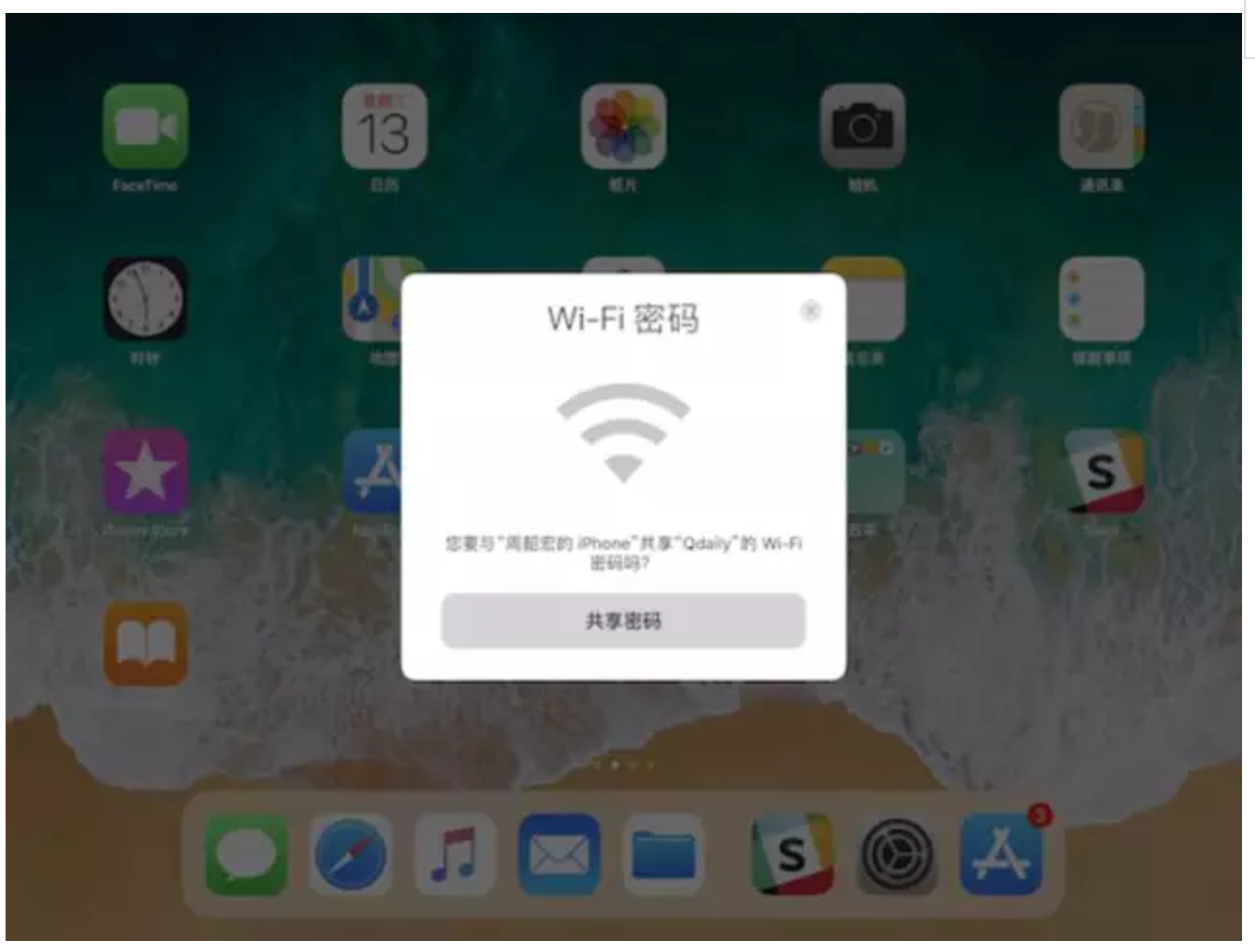
这也是一个变化较大的地方。如果你将一台 iPad 或者 iPhone 加入 Wifi 网络,当另一台苹果设备靠近,你的设备会弹出一个卡片,问你是否共享密码。这时候你只需要在 iPad 上点击“发送密码”,就可以把 WiFi 密码发送到另外一部设备了,对方不需要输入密码。
这个场景适合亲戚朋友来家里做客,不再一个字一个字帮对方输入了。当然前提是双方的设备都运行 iOS 11。
设计上的小变化
iOS 11 的整体设计和之前没有多大变化,并没有从拟物设计到扁平化的巨大“革新”。但实际上这次苹果做了很多设计上的细节修改。
20. 应用图标的变化
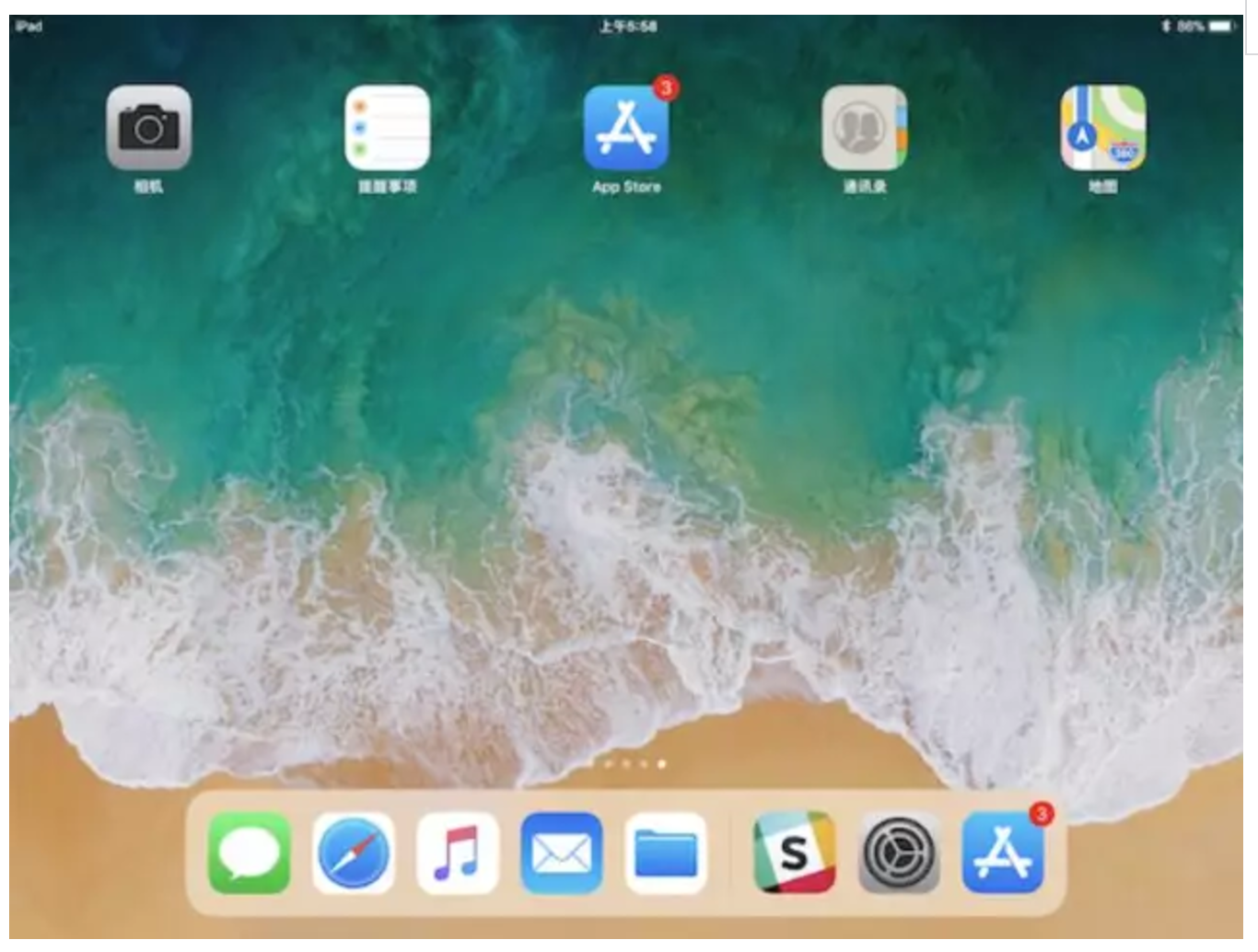
地图、App Store、提醒事项、相机、联系人等等原生应用,都换了新的图标。比如地图图标增加了象征 Apple Park 的弧形道路、相机去掉了上下两条水平线,变动都不大但也一眼可以察觉。
21. AirPods 的配对弹窗变成动画
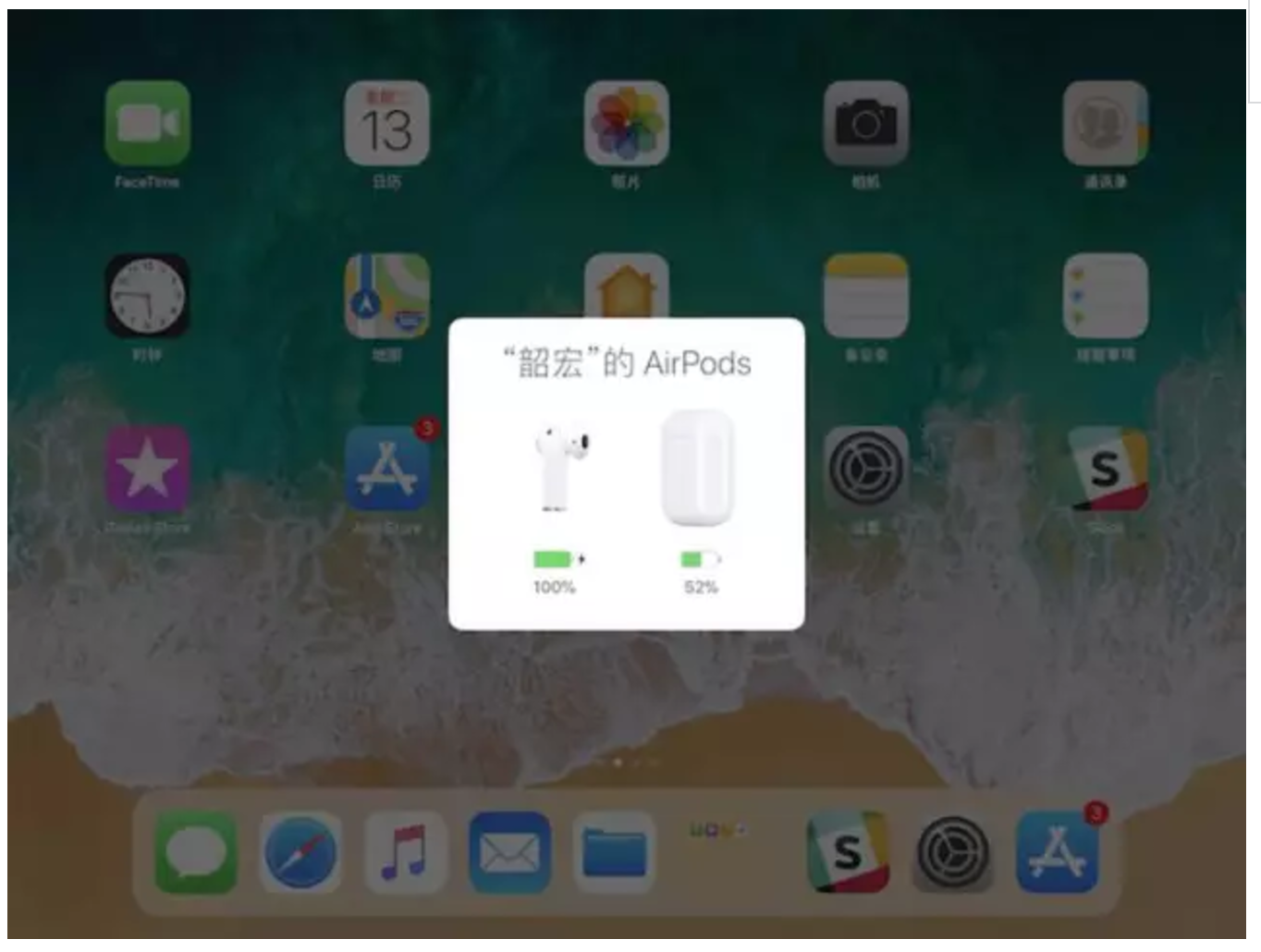
原本这个弹窗只会显示一个静态画面,现在你可以看到一直在旋转的 AirPods 立体图。有趣的是,如果你配对 Beats 耳机,这里也会有相对应产品的动画。
22. 智能反转色模式
iOS 11 并没有不少人期待的“夜间模式”,但颜色反转增加了一个新的选项“智能反转色”,在“辅助功能”中可以找到。
所谓的“智能”,就是让不该变色的东西不变色。例如 Apple Music 界面,变了颜色的只有界面本身,专辑封面就会保持原状不会失真。
在 iPhone 上,你还会看到这些新功能
23. 运营商套餐查询
如果你想查一查这个月的流量还剩多少、通话时长还有几分钟,除了安装运营商的应用,现在还可以在 iOS 11 中直接查询。
在“蜂窝网络”下的“用量”可以找到,这里会显示你已经订购的套餐,以及你分别用了多少。
24. 自动接电话
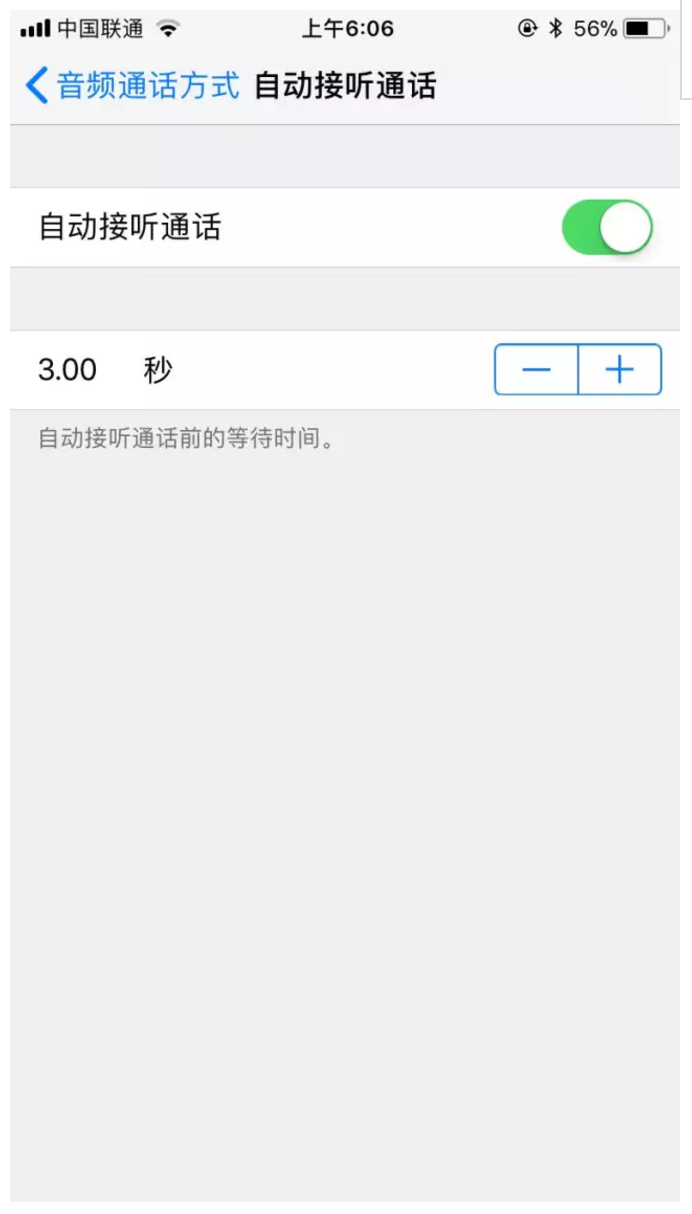
辅助功能也多了一个“自动接听通话”的功能,设置好等待时间,铃声响起固定的秒数之后电话就会被自动接听,不要你拿起手机。
25. 连续按 5 下 Home 键激活 SOS 紧急求助
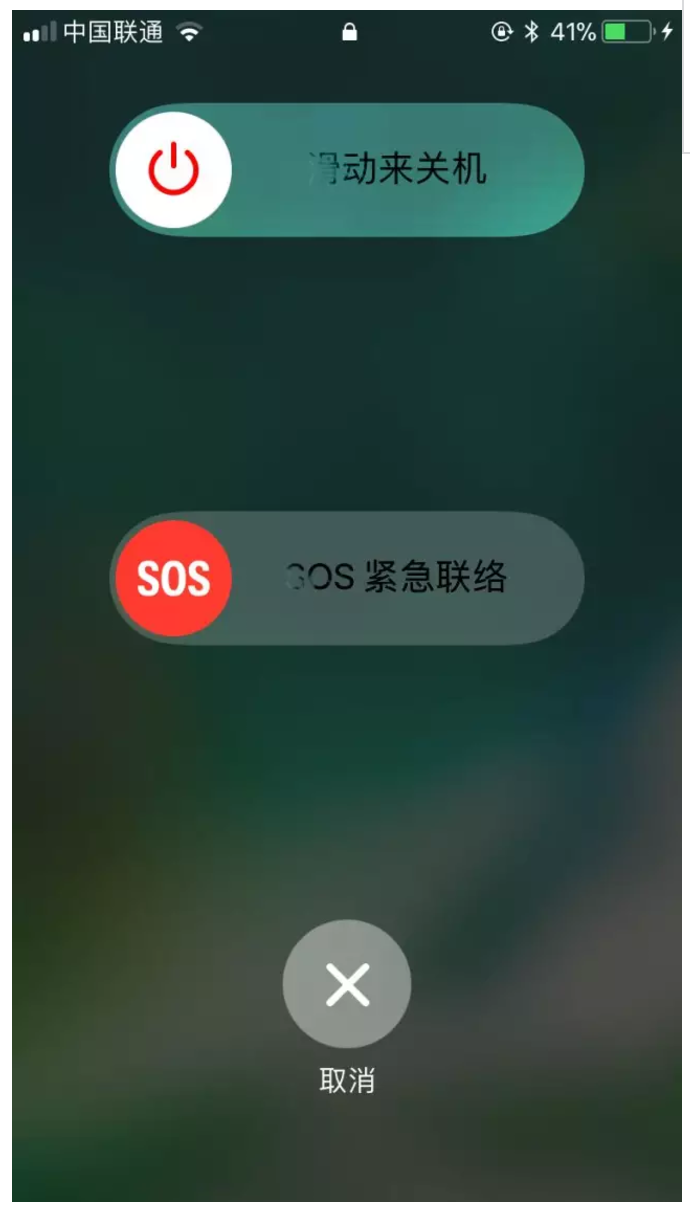
这是 iOS 11 在 iPhone 上才有的新功能,这个操作会调出求助界面,以及紧急锁死 Touch ID。这项改进的初衷是,有些情况你可能会被人胁迫用手指解锁手机。
26. 相机可以扫二维码
这是 iPhone 针对中国市场的定制功能,让你使用原生相机应用扫描二维码。
我们试了一下,二维码在取景框中必须足够巨大,系统才会扫描到,而且是以弹窗的形式提醒,你要点击进去才会真的扫开这个二维码。
如果二维码的显示出来的比例不够大,相机并不会弹出提醒,更不会自动扫码。所以不需要担心这个功能的误操作。
27. Gif 图可以动了
iOS 11 之前的版本,存放在相册中的动态图表情包其实并不会动。
28. 新 App Store 开始运营
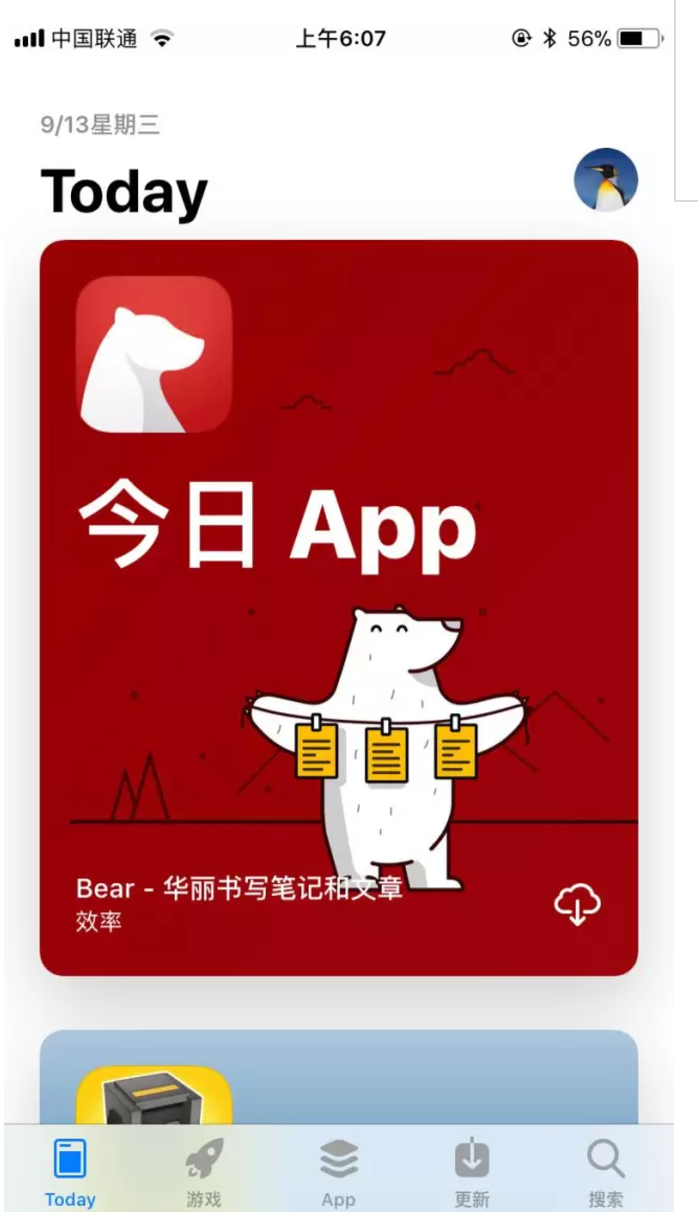
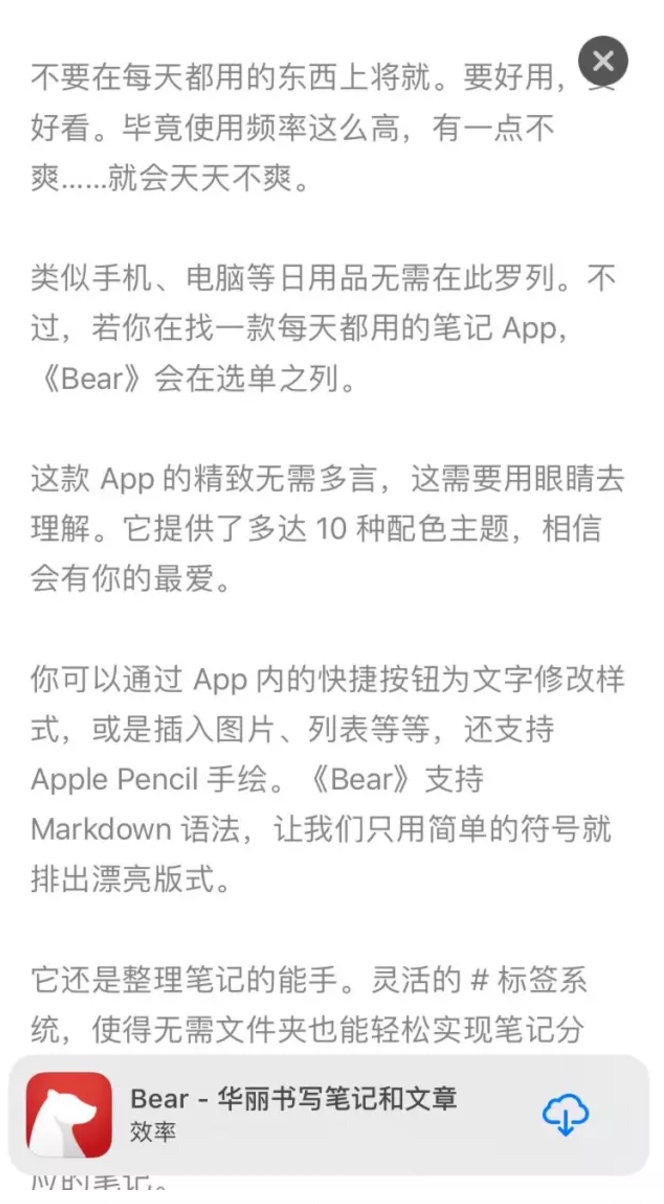
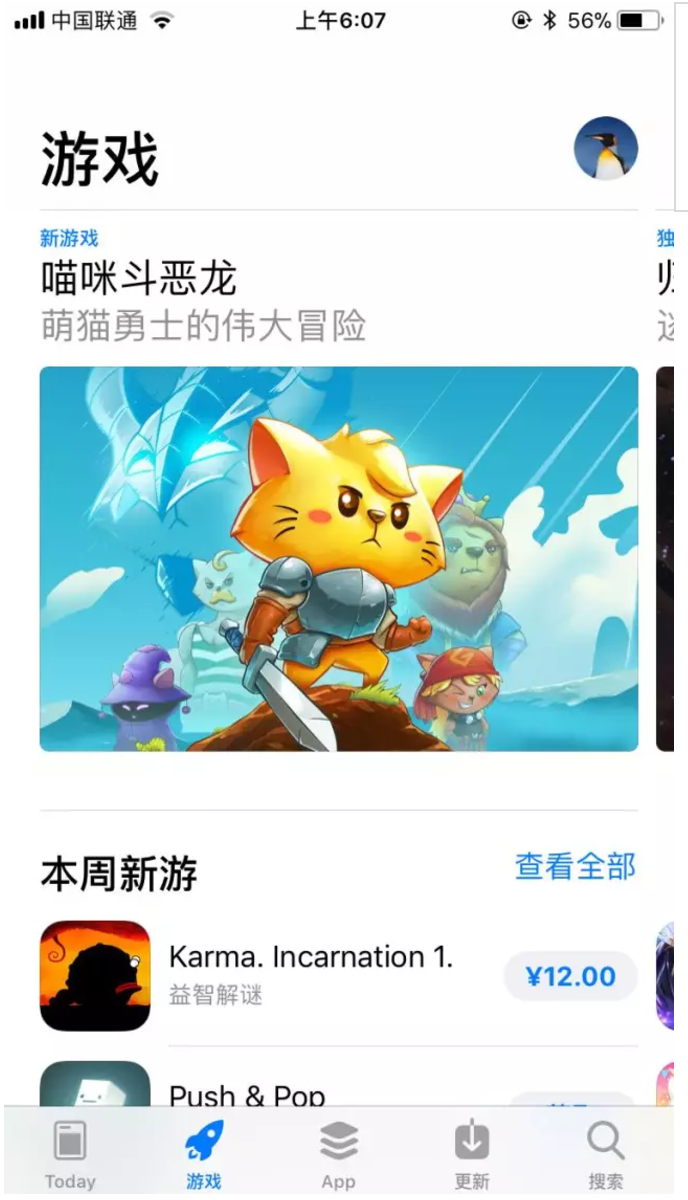
App Store 经历了巨大的改版,现在它像 Apple Music 一样以卡片的形态组织起来。增加了“Today”的界面,这里会显示经过人工挑选的应用。
今年 6 月,开发者看到的新版 App Store 还没有真正运营起来,“今日 app”会相隔很久才更新一次。公测版发布后苹果的应用编辑们加快了更新速度,现在几乎每天都有更新。
29. App Store 的视频自动播放可以被关掉
在应用展示内页上,视频被自动播放可以吸引更多的人来下载。不过并不是每个人都有足够的流量播视频,所以 iOS 11 新增了自动播放的关闭,在设置中可以找到。
30. 最后,新的壁纸
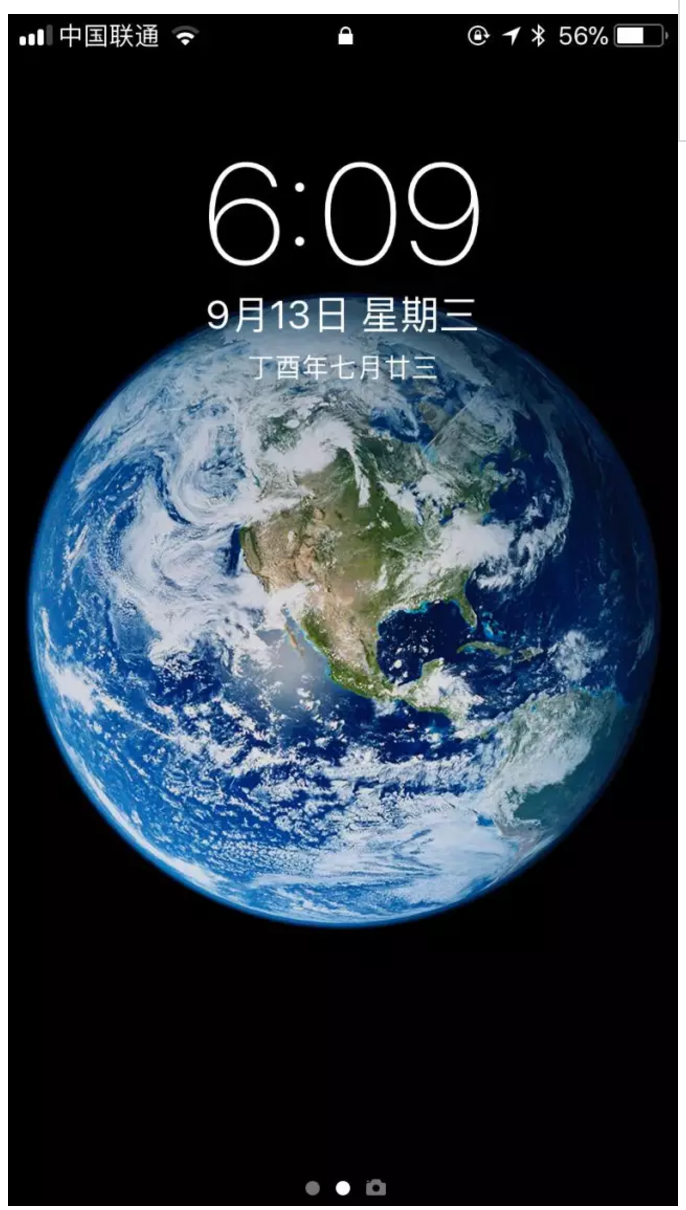
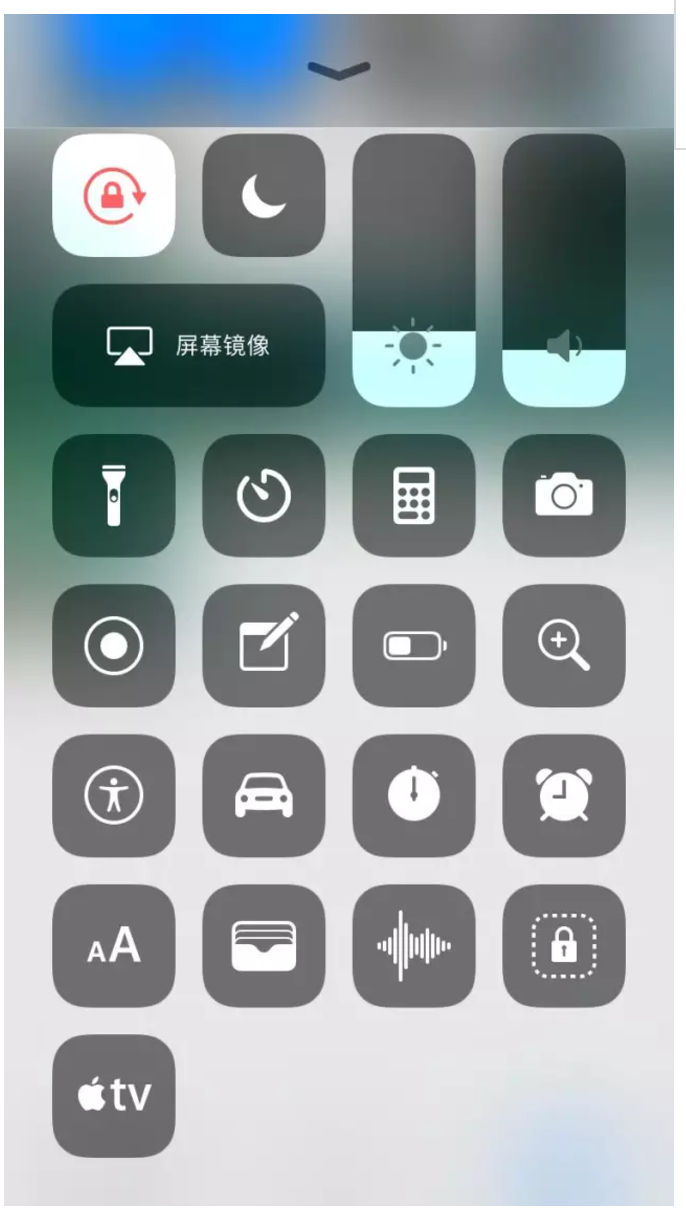
每一版的 iOS 都会更新壁纸。随着 iOS 11 GM 版的推送,壁纸也最终确定,这次苹果更新了 20 多张壁纸,有 6 张是色彩艳丽的花卉,不知道是不是为了展示 iPhone X 的新 Super Retina 屏幕。
有趣的是这次的新壁纸有意向老 iPhone “致敬”,比如那张经典的地球壁纸,这是第一代 iPhone 用到的;还有 5 张彩虹条纹壁纸,这是苹果 70- 90 年代彩色 logo 的配色。
一个遗憾是,Live 动态壁纸被取消了。
题图来自 Pixabay
文章来源: 好奇心日报